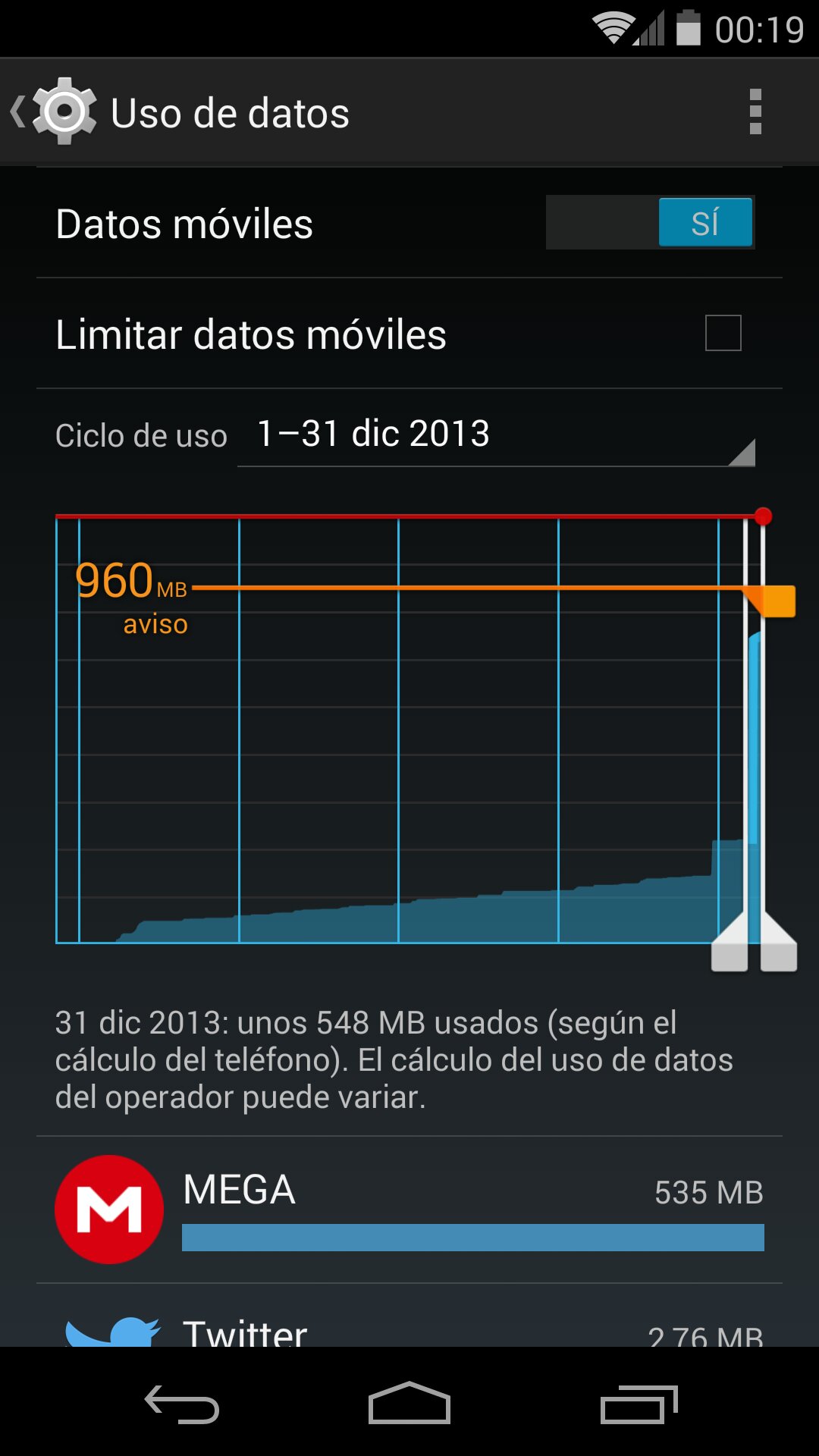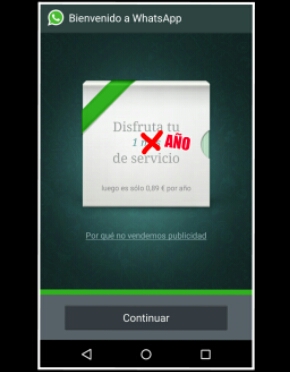Menuda sorpresa que me he llevado ayudando a otra persona. El caso es que, por el tema de WhatsApp plus, he ayudado a alguien que lo tenía instalado para hacer un respaldo forzado de la base de datos e instalar la aplicación oficial de mensajería en su Android. A dicha persona le había saltado el aviso de que se le había concedido un mes más de WhatsApp para que, en ese tiempo, pudiera abonar el pago para seguir usando el programa. Pues bien, sorpresa que se ha llevado cuando su cuenta ha sido agraciada con un año más de servicio sin hacer más que desinstalar e instalar esas aplicaciones.
Para los más inquietos aviso que, al menos, no sirve si no se ha recibido ese aviso de concesión de una prórroga para pagar. Pero tampoco he podido hacer más pruebas. Ya me contaréis si os lleváis más pequeñas alegrías.
Tecnología
Actualización manual del Nexus 5 a Android Lollipop con máquina virtual
Mi caso a la hora de actualizar el Nexus de forma manual, como el de muchos, es algo especial puesto que no dispongo de un sistema windows tipo PC. Bueno, sí dispongo, pero siempre intento hacer todo desde la virtualización con mi Mac. Antes las cosas eran más difíciles, pero la compatibilidad de los drivers actuales lo hace todo más sencillo.
Las instrucciones generales para la actualización manual de un Nexus a Lollipop se pueden leer en la página oficial de Desarrolladores de Google, donde se encuentran las imágenes de descarga para cada terminal. Yo tenía el Nexus 5 rooteado, con el Kernel Franco y Xposed framework operativo en mi versión de Kit Kat 4.4.4. Antes de nada, probé a actualizar vía OTA. Lo primero es desinstalar todo lo relacionado con Xposed, desactivando módulos y desinstalando. Luego, por si acaso y para partir de una instalación limpia, hice un reset de fábrica al terminal. Aún así, el kernel seguía siendo Franco y en el momento de actualizar, el error estaba ahí.

Así que tocaba actualizar de forma manual. Y ahí fue donde tuve que echar mano de la máquina virtual y poner la paciencia en mi mano derecha como aliada. Instalar todo lo correspondiente al SDK son unas cuantas gigas de datos y no es recomendable hacerlo con prisas.
Una vez todo listo, conectando el terminal por USB en modo fastboot (encendiendo el móvil apretando a la vez botón de volumen arriba+botón de volumen abajo+ botón de encendido) y siguiendo las instrucciones básicas de darle a flashear todo con flash-all.bat, surgió el siguiente error (o algo similar):
target reported max download size of 1073741824 bytes
archive does not contain ‘boot.sig’
archive does not contain ‘recovery.sig’
failed to allocate 1005154516 bytes
error: update package missing system.img
Press any key to exit…
Pongo a continuación el proceso de flasheo manual descrito por Google:
Flashing Instructions
To flash a device using one of the system images below (or one of your own), you need the
fastboottool. You can get thefastboottool either:
- From a compiled version of the the Android Open Source Project.
- Or, from the
platform-tools/directory in the Android SDK. Be sure that you have the latest version of the Android SDK Platform-tools from the SDK Manager.Once you have the
fastboottool, add it to yourPATHenvironment variable (theflash-allscript below must be able to find it). Also be certain that you’ve set up USB access for your device, as described in the Using Hardware Devices guide.Caution: Flashing a new system image deletes all user data. Be certain to first backup any personal data such as photos.
To flash a system image:
- Download the appropriate system image for your device below, then unzip it to a safe directory.
- Connect your device to your computer over USB.
- Start the device in fastboot mode with one of the following methods:
- Using the adb tool: With the device powered on, execute:
adb reboot bootloader- Using a key combo: Turn the device off, then turn it on and immediately hold down the relevant key combination for your device. For example, to put a Nexus 5 (“hammerhead”) into fastboot mode, press and hold Volume Up + Volume Down + Power as the device begins booting up.
- If necessary, unlock the device’s bootloader by running:
fastboot oem unlockThe target device will show you a confirmation screen. (This erases all data on the target device.)
- Open a terminal and navigate to the unzipped system image directory.
- Execute the
flash-allscript. This script installs the necessary bootloader, baseband firmware(s), and operating system.Once the script finishes, your device reboots. You should now lock the bootloader for security:
- Start the device in fastboot mode again, as described above.
- Execute:
fastboot oem lockLocking the bootloader does not wipe any data, but when you want to flash it again, you must run
fastboot oem unlockagain, which will wipe the data.
La solución ante ese problema de memoria es simple: descomprimir también el archivo de la imagen de Lollipop (en Nexus 5 GSM sería el archivo “image-hammerhead-lrx21o.zip”), asegurarse de tener todo descomprimido en la carpeta “platform-tools” del SDK y ejecutar desde esa carpeta en línea de comandos (cmd) las siguientes órdenes una a una (en la referente al flasheo de la imagen, paciencia. Id a tomar algo. Tarda mucho. Lo justo y necesario para desesperarse pensando que va mal):
fastboot flash bootloader bootloader-hammerhead-hhz12d.img
fastboot reboot-bootloader
fastboot flash radio radio-hammerhead-m8974a-2.0.50.2.21.img
fastboot reboot-bootloader
fastboot flash system system.img
fastboot reboot-bootloader
fastboot flash userdata userdata.img
fastboot flash recovery recovery.img
fastboot flash boot boot.img
fastboot erase cache
fastboot flash cache cache.img
fastboot reboot
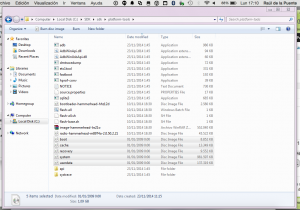
Durante todo el proceso el terminal debe quedarse en modo fastboot. Y con el último comando el terminal empezará a iniciar Lollipop. Paciencia también, que estará unos minutos hasta que aparezcan las palabras Android. Lo mejor es no prestar atención al terminal.
Y listo. La forma más manual de actualizar el Nexus 5 a Lollipop de una manera limpia y con máquina virtual.
De todas formas, para los que les guste ver las cosas en vez de leerlas, aquí os dejo uno de los vídeos en español sobre cómo actualizar a mano el terminal Nexus. Explica la forma tradicional de Google con flash-all.bat. Pero, repito, si os falla como me pasó a mí…ya sabéis qué hacer.
Cómo restaurar el Motorola Moto G sin desbloquear el bootloader
Si ocurre algún error a la hora de ejecutar una actualización o por algún otro motivo se reinicia el Motorola Moto G y, al pasar de las primeras animaciones de la marca, se queda el móvil congelado en una pantalla negra, se puede volver al estado de fábrica sin tener que andar tocando comandos ni conectarlo a ordenador alguno. Motorola lo explica muy claramente en su página web de soporte técnico. Si se Googlea un poco se encuentran otras alternativas más agresivas que acarrean el desbloqueo del bootloader, perdiéndose la garantía del terminal. Así que mejor seguir los pasos que se detallan a continuación:
IMPORTANTE:
Al utilizar esta función, se borran todos los elementos del dispositivo.
Para el restablecimiento se necesitará un nivel mínimo de batería del 25 %. Si no se puede llevar a cabo un restablecimiento, cargue durante 20-30 minutos y volver a intentarlo.
1. Con el teléfono apagado, pulsar la TECLA BAJAR VOLUMEN durante 2-3 segundos. A continuación, pulsar la tecla de ENCENDIDO y después soltarla.
2. El dispositivo mostrará distintas OPCIONES DE ARRANQUE
3. Utilizar la tecla BAJAR VOLUMEN para DESPLAZARSE a Recuperación y la tecla SUBIR VOLUMEN para seleccionar
Consejo: si el dispositivo se reinicia, es que se ha esperado demasiado para hacer una selección. Hay que volver a empezar el proceso.
4. El dispositivo mostrará el logotipo de Motorola y, a continuación, el de Android de emergencia (logotipo con una exclamación).
5. Mantener pulsada la tecla SUBIR VOLUMEN durante 10-15 segundos. Manteniendo pulsada la tecla SUBIR VOLUMEN, tocar y soltar la tecla de ENCENDIDO.
Consejo: se puede intentar llevar a cabo este paso sosteniendo el teléfono en horizontal. Si se queda atascado en el paso 6, intentar llevar a cabo un reinicio forzado pulsando la tecla de encendido y la tecla de bajar volumen y, a continuación, volver a iniciar el proceso.
6. El dispositivo mostrará opciones de menú adicionales (el texto aparecerá en AZUL)
7. Utilizar la tecla BAJAR VOLUMEN para desplazarse hasta Borrar datos/ajustes de fábrica y la tecla de ENCENDIDO para seleccionar esta opción
8. Utilizar otra vez la tecla BAJAR VOLUMEN para seleccionar SÍ. Elimine todos los datos del usuario y pulse la tecla de ENCENDIDO para CONFIRMAR
9. Una vez completado el formateo, pulsar la tecla de ENCENDIDO para confirmar el REINICIO
10. El dispositivo se reiniciará y comenzará la secuencia de encendido normal.
Aquí un par de imágenes con los menús que se observarán. Estarán en inglés, así que hay que aplicar la correspondiente traducción de las instrucciones ;).
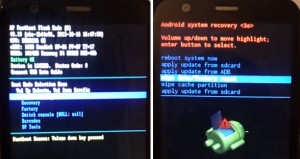
Espero que sirva de ayuda. Un problema de fácil solución (aunque con la pérdida de datos que conlleva) y que quita de un plumazo muchos quebraderos de cabeza. Y por supuesto, sin desbloquear el Bootloader.
ACTUALIZACIÓN
Debido a la avalancha de comentarios que he observado, tengo que aclarar que este tutorial tenía fecha de Febrero de 2014, por lo que se refería al modelo Moto G de 1º Generación.
De todas formas y gracias al comentario de Emiliano, puedo decir que si se tiene un Moto G de 2º generación o con Lollipop 5.2 (al menos) hay que tener en cuenta ciertas modificaciones: si existe el error de no salir de la pantalla de comandos en vez de mantener la tecla volumen+ por 5 seg y luego la tecla de bloqueo y soltar, lo que hay que hacer es a la inversa, o sea mantener presionada la tecla de desbloqueo por 5 o mas segundos y luego la tecla de vol+ y soltar.
Disculpad por no poder contestar todos los comentarios. Lo que sí que hice fue aprobarlos para que la gran comunidad del Moto G pudiera contestar.
Protección en la web con eGarante

Escuchando el gran podcast de David Hernández (@Daboweb en Twitter) Kernel Panic, en su episodio 43 tiene como invitado a otro crack en la seguridad informática, Yago Jesús, responsable (entre otros proyectos) de Security by Default y del proyecto del que trata este post: eGarante.
El servicio que ofrece eGarante se puede resumir que es un testigo de lo que sucede en la web para que no haya problemas en caso de reclamar algo. Por ejemplo, sirve como testigo en situaciones de acuerdos comerciales, de servicios vía email o también en situaciones de publicaciones realizadas en páginas web (incluyendo redes sociales). Desde eGarante ofrecen ser testigos de lo que acontezca generando además un documento acreditativo firmado y con sello de tiempo, esto último dependiendo del servicio.
Hay tres servicios: eG web, eG doc y eG email. eG doc sirve para firmar un documento y así obtener una copia inalterable del mismo y sólo está disponible en una opción pro o de pago. Existe la posibilidad de utilizar el servicio básico de forma gratuita. Esta versión gratuita está pensada para un uso esporádico no comercial e incluye los servicios eG email y eG weblite. La versión “lite” de eG email se distingue de la opción de pago por la exclusión de ese sello de tiempo.
Para el servicio eG web, el funcionamiento es el siguiente (texto copia literal de egarante.com):
1-Envía un correo electrónico a websigned@egarante.com poniendo en el asunto del correo la url (dirección de Internet) de la página a certificar
2-eGarante realizará una copia del contenido de la página
3-Lo incorporará a un pdf al que añade un sello de tiempo proporcionado por una entidad TSA reconocida para dejar constancia del momento en el que fue analizada la página
4-Y lo firma electrónicamente para asegurar su inalterabilidad
5-Posteriormente lo envía al emisor
6-El pdf recoge el contenido visual de la página web remitida por el usuario
Además, para explicar el funcionamiento del servicio eG Mail, han realizado un excelente vídeo explicativo que os pongo a continuación:
Con este servicio ya podemos estar algo más tranquilos todos los que usamos la red de redes para acuerdos, compras, ventas a través de la web o por email. Su eslogan principal lo resume: se trata de un testigo online que facilita nuestra protección en la web en terrenos tan delicados como son la facturación electrónica, documentación de pruebas y negociación de contratos.
Os aconsejo escuchéis el podcast (id al minuto 48) y luego os paséis por eGarante.com para terminar de informarse sobre el tema, que merece la pena.
La revolución de los 0,89€

Estos días están siendo especiales en relación a la revolución que está habiendo por los 0,89€ (89 céntimos de euro) que cuesta la renovación de la licencia del servicio de mensajería instantánea WhatsApp por un año. Ya hubo revuelo por la expansión en el mercado de la aplicación LINE. Y es que ese WhatsApp killer se espera por muchos como agua de Mayo. ¿O a lo mejor no tanto?. ¿Es por lo que cuesta, por las dificultades de realizar el pago o porque tenemos ganas de dar guerra?. Pues es una mezcla de las tres.
Hace unos días difundí por las redes sociales este método para ampliar la licencia de WhatsApp. Y lo hice a modo de experimento para ver la respuesta. Aún sabiendo que mis contactos provocarían un grandísimo sesgo en los resultados, encontré todas las situaciones: gente que prorrogaba la licencia aún habiendo dado guerra con la renovación, otros que lo hacían por ver si era verdad, otros que no sabían pagar la licencia (de ahí que permitieran el pago por otro usuario) y vieron luz al final del túnel y bastantes que aún ven mal eso de pagar cuando existe la posibilidad de hacerlo free.
LINE y Telegram (o BBM para algunos) puede que sirvan como alternativa. Los que trasteamos con la tecnología tenemos la ventaja de poder elegir, pero la mayoría de la gente no. Y no porque sea incapaz, sino porque ni les va ni les viene. Con WhatsApp vale. No se quieren complicar. La seguridad o la versatilidad no importa cuando todo el mundo lo tiene.
Lo que sí me ha hecho cierta gracia con Telegram es que está revolviendo más las aguas que LINE. Aunque sea en nuestros entornos más geek. La seguridad empleada en las conversaciones y que sea de código abierto son dos características que llaman. Junto con la versatilidad entre plataformas. Eso sí, de ahí a que se originen pequeñas batallas entre los defensores de uno u otro sistema…me parece enfermizo.
Las cartas están encima de la mesa. Sin embargo y aunque podamos tener la opción de usar distintos servicios, una cosa está clara: todo el mundo usa WhatsApp.
La pregunta es sencilla ¿verdaderamente los 0,89€ son un problema?.
La aplicación de MEGA fundiendo los datos
Menos mal que fue justo al salir de viaje y el último día de mes (al igual que de año…y aprovechando… ¡Feliz 2014!), que si no la gracia no me hubiera caído nada bien. Se trata de un error de la aplicación de MEGA para Android que casi funde mi bono de datos en unas horas y sin yo saberlo. Tengo habilitada cierta opción de subida de vídeos de forma automática a mi cuenta de MEGA. Como podéis imaginar, siempre lo tengo configurado para que la subida de los archivos se realice en wifi. Y, para más seguridad, cuando esté cargando el móvil. Con esto de la posibilidad de grabar en HD el tamaño de los vídeos en ocasiones es considerable. Pues bien, cuidado con desconectar el terminal mientras sube algún archivo pesado y salir inmediatamente a la calle activando los datos de forma automática. Es decir, teniendo activados tanto la conexión wifi como los datos y dejando que cambien de una a otro tipo de opción inalámbrica según estén disponibles. Ese día, más de medio gigabyte fue ingerido por alguna supuesta subida que debió pausarse al desconectar primero de la red eléctrica y luego al salir de casa (ver imagen) . Un error que ni lo noté pero podría haber sido grave en otra situación. No tengo idea su esto ocurre en otros sistemas operativos (mi Nexus 5 corre Android Kit Kat 4.4.2), pero es mejor prevenir. Cuidado y estad seguros de que todo funcione correctamente y forzad su detención antes de que sea demasiado tarde.